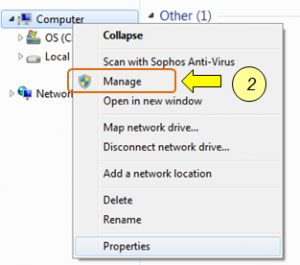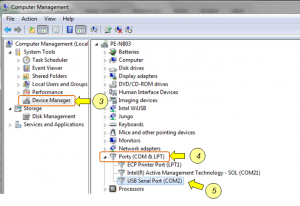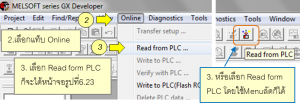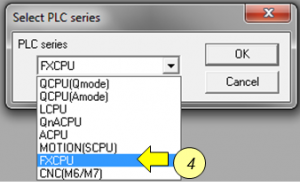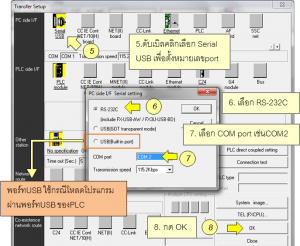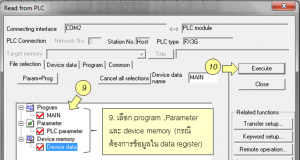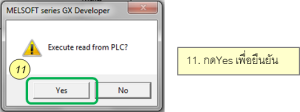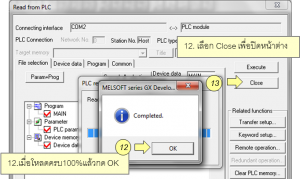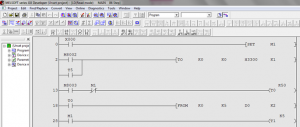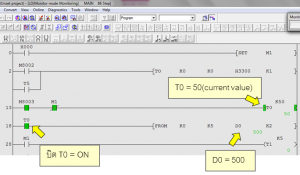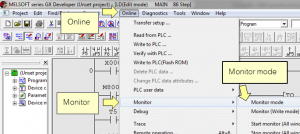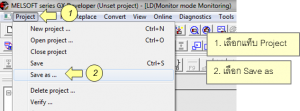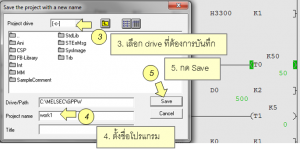ก่อนที่จะโหลดโปรแกรม PLC จะต้องเช็คพอร์ตของสายโหลดดังนี้
การเช็ค Port ของสายโหลด
เมื่อเราเสียบสายโหลดกับพอร์ทของคอมพิวเตอร์ ก็จะมีหมายเลขแสดงว่าเป็นพอร์ทหมายเลขอะไรเช่น COM1, COM2, COM3 เป็นต้น ในการโหลดโปรแกรมจาก PLC หรือเขียนโปรแกรมไปยัง PLC จะต้องตั้งหมายเลขพอร์ทของซอฟต์แวร์ให้ตรงกับหมายเลขพอร์ทของคอมพิวเตอร์ ซึ่งก่อนอื่นผู้ใช้งานจะต้องทราบก่อนว่าสายโหลดเมื่อต่อกับคอมพิวเตอร์แล้วเป็นหมายเลขพอร์ทอะไร การเช็คหมายเลข Port มีขั้นตอนดังนี้
รูปที่ 1
1. ต่อสายโหลด (download cable)กับคอมพิวเตอร์
2. คลิกขวาที่ Computer และเลือกManager จะได้หน้าต่าง computer management ดังรูป 1
รูปที่ 2
3. คลิกเลือก Device Manager
4. คลิกเลือก Port (COM & LPT) และ5. ตัวอย่างหมายเลขพอร์ทของสายเคเบิลคือCOM2 ถ้าไม่ทราบว่าเป็นพอร์ทหมายเลขอะไรให้ดึงสายเคเบิลออกและเสียบใหม่ คอมพิวเตอร์จะแสดงหมายเลขที่หมายไปและแสดงหมายเลขขึ้นมาอีกเมื่อต่อสาย
การโหลดวงจรแลดเดอร์จาก PLC
1. เปิดโปรแกรม GX Developer และต่อสายเคเบิลกับ PLC
รูปที่ 3
4. เลือกซีรีส์ PLC ซึ่งขึ้นอยู่กับPLC ที่เรากำลังใช้งาน ตัวอย่างเช่นเลือก FXCPU แล้วกดOK จะได้หน้าต่าง Transfer Setup รูปที่ 4
รูปที่ 4
รูปที่ 5
รูปที่ 6
10. เลือก Execute เพื่ออ่านวงจรแลดเดอร์ (parameter, device data) จาก PLC
รูปที่ 7
รูปที่ 8
เมื่อโหลดโปรแกรมจากPLCแล้ว โปรแกรมที่โหลดมาจะอยู่ในโหมดอ่าน(read mode) ดังรูป 9
รูปที่ 9
โหมดอ่านเป็นโหมดที่ไม่สามารถมองเห็นการทำงานของหน้าสัมผัสหรือคอลย์รีเลย์ ถ้าต้องการดูสถานะการทำงานของวงจรจะต้องเปลี่ยนเป็นโหมดมอนิเตอร์(monitor mode)โดยการกดปุ่ม F3 จะได้รูปที่ 10
รูปที่ 10
ในโหมดมอนิเตอร์เราจะเห็นอุปกรณ์ในวงจรมีสี ซึ่งเป็นกราฟฟิสกแสดงสถานะการON- OFF ของอุปกรณ์ รวมทั้งแสดงค่าปัจจุบันของอุปกรณ์แบบเวิร์ด เช่นค่าที่ไทม์เมอร์นับคือ50 (5s) หรือค่าของD0=500 เป็นต้น ถ้าต้องการกลับไปยัง read mode ก็ทำได้โดยกด Shift+F2
รูปที่ 11 เป็นการเปลี่ยนจากโหมดอ่านเป็นโหมดมอนิเตอร์ โดยการเลือกที่ Online→ Monitor และ→ Monitor mode
การบันทึกวงจรแลดเดอร์ (Save program)
เมื่อโหลดโปรแกรมจากPLCแล้ว สามารถเก็บบันทึกวงจรแลดเดอร์ได้ดังนี้
รูปที่ 12
รูปที่ 13